Premiere Pro: Sposoby na błędy eksportu
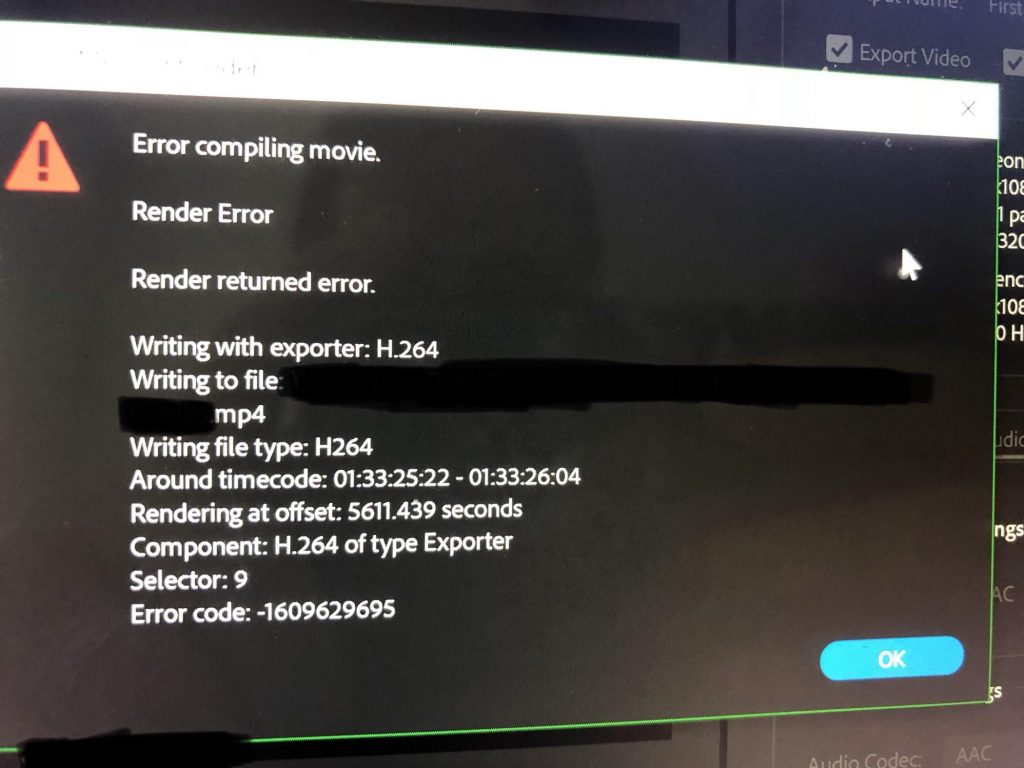
Kończysz projekt, wybierasz preset i odpalasz eksport. Po krótkiej lub dłuższej chwili Twoim oczom ukazuje się komunikat o błędzie lub, co gorsza, widzisz, że Premiere Pro po prostu się wyłączył. Montażyści i montażystki borykają się z takimi problemami od lat, toteż w sieci krąży mnóstwo rozwiązań. Poniżej zebrałem najskuteczniejsze znane mi sposoby, zarówno wyuczone podczas lat pracy z pakietem Adobe, jak i wyszukane na forach lub grupach. Rozwiązania wypisuję arbitralnie, w takiej kolejności, w jakiej ja sam zazwyczaj podchodzę do problemów eksportu. Poszczególne punkty staram się opisywać językiem zrozumiałym dla początkujących użytkowników/czek.
1.
Wyślij projekt do aplikacji Media Encoder. Może się to wydać dziwne, podobnie jak wiele innych kwestii w środowisku Adobe, ale to czego nie potrafi wyeksportować Premiere, często pójdzie gładko w Media Encoderze. Po otworzeniu okna eksportu wybranej sekwencji w Premiere i ustawieniu właściwości eksportu, wybierz na dole przycisk Queue. Po chwili wywoła to program Media Endoder, w którym klikasz zieloną strzałkę w prawym górnym rogu, by rozpocząć eksport.
Jeśli z jakiegoś powodu Premiere nie może wysłać sekwencji do Media Encodera, możesz ją otworzyć ręcznie z poziomu tej drugiej aplikacji. W Media Encoder wybierz Plik > Dodaj sekwencję Premiere Pro… > wybierz plik projektu > wybierz z listy pożądaną sekwencję > ustaw właściwości eksportu > wyeksportuj.
2.
Wiele problemów z eksportem jest skutkiem niedopracowanego mechanizmu CUDA, czyli wsparcia renderowania przez procesor karty graficznej. Często to, co działa dobrze na jednych sterownikach, przestaje działać wraz z nowymi. Dlatego też problemy te rozwiązuje po prostu wyłączenie wsparcia CUDA – skutki uboczne są takie, że eksport trwa dużo dłużej. Aby wyłączyć wsparcie CUDA, w Premiere Pro wybierz File > Project Settings > w sekcji Renderer przełącz z Mercury Playback Engine GPU Acceleration (CUDA) na Mercury Playback Engine Software Only > kliknij OK.
Wyłączenie wsparcia CUDA jest też możliwe przy eksporcie z Adobe Media Encoder. Opcja znajduje się po prawej stronie okna, w sekcji Element renderujący i w polskiej wersji nazywa się Tylko oprogramowanie Mercury Playback Engine.
3.
Wyczyść cache. Wejdź w Edit > Preferences > Media Cache > Wybierz Clean Unused. Opcja to wyczyści pliki cache aktualnie nie będące w użyciu. Jeśli chcesz wyczyścić wszystkie, po prostu usuń folder cache. Jego lokalizację znajdziesz w tym samym miejscu (Preferences > Media Cache), w sekcji Media Cache Database. Pliki usuwaj ręcznie przy wyłączonym programie, odtworzą się one przy następnym uruchomieniu.
Przy okazji – jeśli posiadasz więcej niż jeden dysk w komputerze, zalecana jest zmiana lokalizacji cache na inny dysk niż system i optymalnie inny dysk niż surowy materiał – możesz to zrobić z tego samego poziomu, klikając Browse….
4.
Spróbuj zlokalizować efekt lub klip powodujący błąd. Bardzo często są to efekty przejść (transitions) lub zaawansowana koloryzacja w narzędziem Lumetri. Zdarza się, że Premiere Pro lub Media Endocer pokazują komunikat o błędzie, w którym jest wskazana konkretna klatka wywołująca go wywołująca.
Nie zawsze z komunikatu błędu jesteśmy w stanie wywnioskować, który moment na osi czasu jest problematyczny, albo Premiere Pro po prostu się zawiesza / wyłącza. W takiej sytuacji możesz wybrać w ustawienia eksportu opcję PNG. Sekwencja zostanie zapisana w postaci obrazów, a na podstawie ostatniego z nich łatwo sprawdzisz, w którym momencie eksport się zaciął. Problematyczny efekt możesz nałożyć ponownie, jeśli jest to możliwe zastosować inny lub, jeśli to nie efekt przejścia, przenieść go na warstwę Adjustment Layer.
5.
Eksportuj swoją sekwencję kawałek po kawałku. Jeśli na podstawie punktu 4. zlokalizowałeś problematyczny moment, ale nie chcesz lub nie masz możliwości zamiany efektu na inny lub też taka zamiana nic nie dała, pojawia się jeszcze inne rozwiązanie. Wykonaj na osi czasu trzy zaznaczenia (rozpoczęcie zaznaczenia skrót I, zakończenie zaznaczenia skrót O) i po kolei je eksportuj:
– część filmu przed fragmentem sprawiającym problem
– fragment sprawiający problem
– część filmu po momencie sprawiającym problem.
W wielu przypadkach takie rozwiązanie zadziała. Pozostaje Ci tylko załadować wyeksportowane fragmenty na nową sekwencję i ponownie wyeksportować, by uzyskać cały film.
6.
Utwórz nową sekwencję i skopiuj na nią zawartość starej, wywołującej błąd. Jeśli to nie pomoże, spróbuj dodatkowo „znestować” skopiowaną zawartość: zaznacz wszystko za pomocą skrótu CTRL+A > Kliknij prawym przyciskiem na dowolny obiekt > Wybierz Nest > Kliknij OK.
Jeśli nowa sekwencja nie zadziałała, spróbuj utworzyć nowy projekt, w nim nową sekwencję i dopiero do niej skopiuj zawartość starej. Podobnie jak w poprzednim punkcie, możesz spróbować „nestowania” zawartości sekwencji.
7.
Zmień kodek eksportu. Spróbuj wyeksportować sekwencję do dowolnego innego formatu, np. DNxHD czy Prores (od grudniowej wersji programu dostępnego także dla Windowsa). Jeśli zadziała, potem w dowolnym programie możesz przekonwertować otrzymany plik do pożądanego formatu.
Jeśli interesuje Cię najczęściej stosowany na potrzeby internetu standard H.264, możesz spróbować alternatywy wobec jego domyślnej wersji. Jest nią darmowy, autorski profil/plugin Cinegy. Po jego zainstalowaniu, w dostępnych formatach w oknie eksportu Premiere, powinna pojawić się opcja Cinegy H.264. Jej wybór nie tylko umożliwia szybszą pracę dzięki optymalnemu wykorzystaniu GPU, ale w niektórych sytuacjach pozwala na sukcesywny eksport materiału, z którym nie radzi sobie domyślny profil H.264 od Adobe.
8.
Uruchom Premiere Pro z domyślnymi ustawieniami. Aby to zrobić, podczas uruchamiania trzymaj wciśnięte przyciski SHIFT i ALT (do momentu aż zobaczysz okno wyboru projektu).
9.
Załaduj media ponownie. Zaznacz wszystkie załadowane pliki w panelu Project > Kliknij Media Offline. Zrestartuj program, ponownie zaznacz wszystkie pliki > Wybierz Link Media.
Jako alternatywę do powyższego rozwiązania możesz też wyłączyć program, zmienić nazwę ścieżki (np. przez dodanie jednej litery w nazwie folderu z mediami) i ponownie uruchomić program. Pojawi się komunikat proszący o wskazanie lokalizacji mediów, co oczywiście robisz, pozwalając, by program odnalazł i załadował wszystkie pliki ponownie. Nie powinno to w żaden sposób zmodyfikować Twojego projektu, a może pomóc w pozbyciu się błędów eksportu.
W trzeciej opcji, możesz spróbować przenieść materiał na inny dysk, np. zewnętrzny, być może to jest źródłem problemu.
10.
Wyeksportuj najpierw sam obraz, potem sam dźwięk – jeśli zadziała, potem je bezproblemowo połączysz. Aby wyeksportować same ścieżki audio lub wideo, w oknie eksportu odznacz Export Video lub Export Audio, tuż pod wyborem formatu i presetu.
11.
Podczas eksportu nie korzystaj z komputera. Błędy mogą być skutkiem zbyt obciążonej pamięci RAM, CPU lub GPU. Odtwarzając np. filmy w przeglądarce, wytwarzasz więcej danych do przetworzenia dla Twojego sprzętu, tym samym zwiększając prawdopodobieństwo błędu. Sam posiadałem kilka projektów, które wysypywały się natychmiast, gdy odpalałem przeglądarkę internetową.
12.
Przyczyną problemu może być po prostu wadliwy / błędnie zapisany plik wideo. Spróbuj przekodować go ponownie lub przekonwertować do innego formatu, np. za pomocą darmowego programu Handbrake i załadować do Premiere Pro ponownie.
13.
Zaktualizuj sterowniki do karty graficznej, a optymalnie wszystkie sterowniki w systemie – rób to jednak stopniowo, by nie okazało się, że błędy, które naprawiły nowe sterowniki karty graficznej, powodują teraz nowe sterowniki np. karty dźwiękowej. W niektórych wypadkach problem leży zwyczajnie w Twoim sprzęcie. Rozważ aktualizację Biosu, przetestuj pamięć RAM i procesor pod kątem błędów.
14.
Najprostsze rozwiązania najlepsze? Przed zastosowaniem dowolnej z powyższych metod zrestartuj program, a najlepiej system – czasem samo to wystarczy, by błędy eksportu zniknęły. Zdarzało mi się też, że eksport zaczął działać po (jak absurdalnie by to nie brzmiało) wylogowaniu się i ponownym zalogowaniu do Creative Cloud.
15.
Inne polecane metody to usunięcie antywirusa, odinstalowanie pluginów, zainstalowanie nowej wersji Premiere Pro (pamiętaj, że możesz to zrobić bez usuwania starej wersji), reinstalacja Premiere Pro, zainstalowanie Premiere Pro i otworzenie projektu na innym koncie użytkownika Windows albo nawet reinstalacja systemu. Zostawiam te opcje na koniec, ponieważ z oczywistych powodów większość osób wolałaby części z tych rozwiązań uniknąć.
Wiele z przytoczonych tu metod będzie pomocnych także w przypadku błędów After Effects, a nawet Photoshopa. Chętnie wysłucham Waszych własnych doświadczeń i pomysłów na rozwiązania błędów programu (nie, nie zawsze jest nim przesiadka na Resolve :P). Tekst pozostawiam otwarty na zmiany i kolejne punkty, byśmy wspólnie ułatwili sobie życie gotowym zestawem sprawdzonych porad.
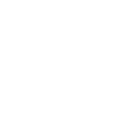

Add your thoughts
There are no comments, add yours