Round Trip: Premiere Pro – Davinci Resolve – Premiere Pro
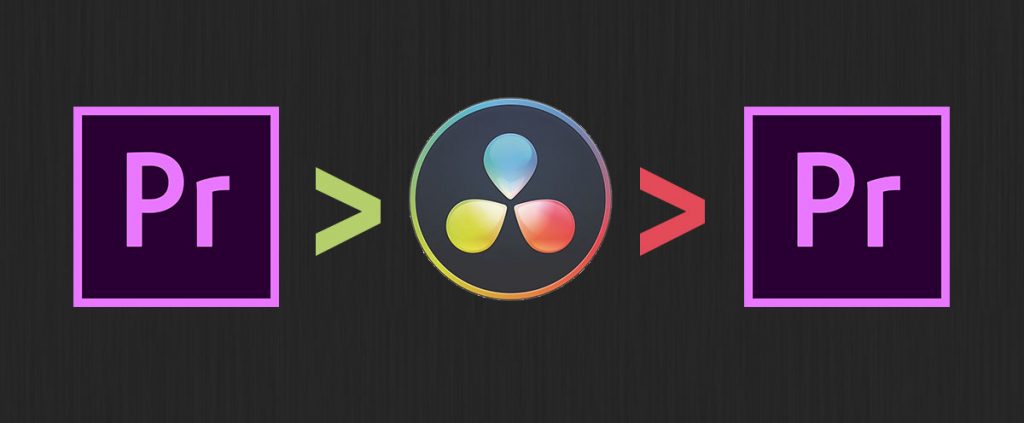
W ostatnim czasie zdarzyło mi się pracować nad kilkoma projektami, które samodzielnie montowałem w Premiere Pro (PP), a następnie „kolorowałem” w Davinci Resolve (DR), by potem ponownie wysłać do ostatecznego renderu w środowisku Adobe. Dlaczego nie finalny eksport w Resolve? Zanim odpowiemy na to pytanie, musimy sobie powiedzieć, że istnieją dwa podejścia do korekcji kolorów i gradingu w zewnętrznym NLE, które za kolorystą Waqasem Qazi nazywam Bake and Blade oraz Round Trip. Oba są poprawne, oba nie są pozbawione wad.
Bake and Blade będzie polegało na wyeksportowaniu gotowego materiału z podstawowego programu do montażu, w kodeku pozwalającym na zachowanie wysokiej jakości obrazu, np. Apple ProRes lub Avid DNxHR/HD. Taki plik importujemy do Davinci Resolve tak, jakbyśmy wgrywali zwykły materiał, a następnie klikamy na niego prawym przyciskiem i wybieramy opcję Scene Cut Detection. Program przeprowadzi automatyczne rozpoznawanie scen, dzieląc nasze wideo na pojedyncze klipy, na których możemy dalej pracować.
W przypadku, gdy film nie ma żadnych napisów, logotypów, efektów, na tym etapie eksportujemy pokolorowany plik bezpośrednio z DR. Gdy jednak istnieje konieczność nałożenia jakichkolwiek dodatków, przenosimy film z powrotem do PP i tam wykonujemy finalny render. Podkreślmy jednak, że Bake and Blade będziemy stosować raczej w sytuacji, gdy nie występuje konieczność powrotu do podstawowego edytora. Dzięki temu stosunkowo prosto i szybko, bez konieczności pracochłonnego odtwarzania np. ramp czasowych, możemy otrzymać pokolorowany film. Z drugiej strony jesteśmy ograniczeni niewielką elastycznością takiej metody pracy.
Druga metoda, którą stosuję osobiście i na niej się skupimy to tzw. Round Trip, która jak nazwa wskazuje, będzie wymagał przejścia z pierwotnego programu do DR, a następnie powrotu do PP z materiałem po korekcji. Tym razem omówimy punkt po punkcie, jak bezboleśnie zrealizować ten proces. Wszystko co poniżej przeczytacie, znajdziecie w dostępnych za darmo, internetowych tutorialach. Mam jednak nadzieję, że opis ten zaoszczędzi przynajmniej początkującym kolorystom i kolorystkom czasu oraz pozwoli na wybór najmniej pracochłonnej drogi. Do dzieła:
- W Premiere Pro, wykonujemy kopię osi czasu z ukończonym filmem. W nazwie dopisujemy „_DO KOLORU”.
- Na wykonanej kopii usuwamy niemal wszystkie nałożone efekty, takie jak stabilizacja, podziały ekranu, przyspieszenia i zwolnienia. To, co może zostać to skalowanie i pozycjonowanie – generalnie nie powinno być problemu z odczytaniem takich informacji przez DR; czasem prawidłowo interpretowane są też modyfikacje czasu, ale z doświadczenia wiem, że jest to loteria, dlatego bezpieczniej pozostawić wszystkie klipy na wejściowej prędkości 100%.
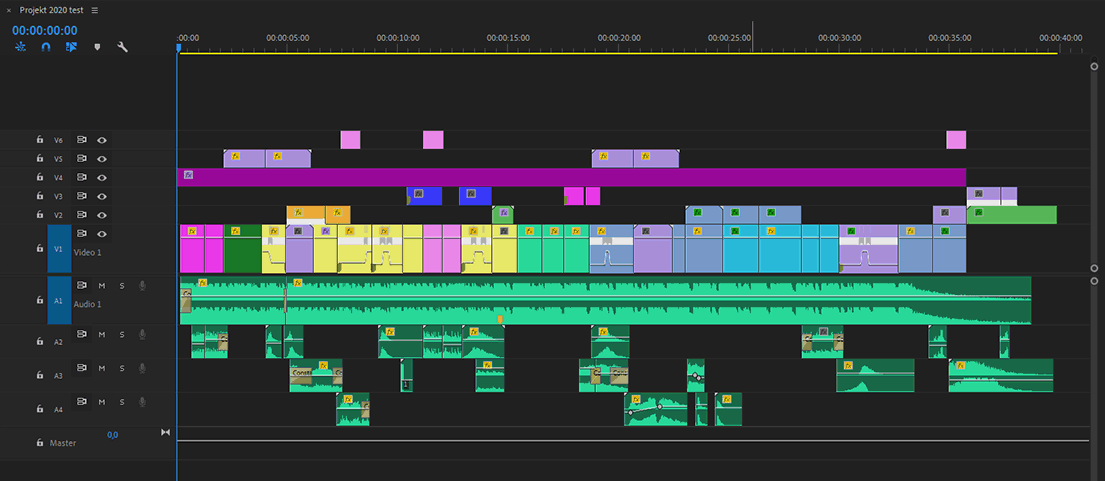
Usuwamy też Adjustment layers, napisy, grafiki, loga, animacje, dźwięk. Dla komfortu możemy pozbyć się pustych ścieżek audio i wideo. Podsumowując, zostaje nam jedna ścieżka wideo, z zupełnie surowym materiałem, w którego jedyną ingerencją jest przycięcie i ułożenie nagrań w odpowiedniej kolejności. Może wydać się to pracochłonne, ale zaoszczędzi nerwów na dalszym etapie. - W folderze naszego projektu tworzymy nowy folder o nazwie KOLOR.
- Wybieramy File > Export > Final Cut XML i zapisujemy przerobioną przed chwilą oś czasu do nowego folderu. Na tym etapie możemy zamknąć Premiere Pro.
- Otwieramy Davinci Resolve. Wybieramy File > Import Timeline > Import AAF, EDL, XML… i otwieramy wyeksportowany z plik .XML. Otworzy nam się oś czasu przeniesiona z poprzedniego programu, dla bezpieczeństwa możemy obejrzeć całość i sprawdzić, czy wszystko się zgadza. W przypadku jakichkolwiek błędów, warto zacząć od otworzenia pliku tekstowego „FCP Translation Results”, który powinien automatycznie zapisać się w tym samym folderze, co nasz plik .XML. Znajdziemy w nim wszystkie problemy napotkane przy eksporcie.
- Klikamy na ikonkę ustawień w prawym dolnym rogu. Przechodzimy do sekcji Image Scaling i w Mismatched Resolution Files wybieramy Scale entire image to fit. Nie zagłębiając się w szczegóły, pozwoli to na wierne odtworzenie skalowania i pozycjonowania z oryginalnej osi czasu z PP.
- Wykonujemy korekcję, grading i inne niezbędne rzeczy w DR.
- Po ukończeniu pracy, przechodzimy do zakładki Deliver. W lewym górnym rogu wybieramy Premiere XML. Pod spodem ustawiamy lokalizację, w jakiej chcemy zapisać pliki po korekcji, czyli wcześniej utworzony folder KOLOR. Automatycznie zostanie wybrany format QuickTime / Uncompressed / RGB 10-bit i jest to ustawienie zalecane, jednak jeśli oszczędzamy miejsce na dysku lub nie potrzebujemy materiału w 10-bitach, możemy wybrać jako kodek np. GoPro CineForm lub DNxHD/HR.
- Upewniamy się, że zaznaczone jest pole „Render at source resolution”. W przeciwnym wypadku pliki zostaną wyeksportowane w takiej rozdzielczości, jak oś czasu w podstawowym NLE. Czyli przykładowo, gdy w Premiere Pro pracowaliśmy na plikach 4K w sekwencji FHD, Resolve również przeskaluje pliki do FHD, czego chcemy uniknąć.
- W sekcji Advanced możemy opcjonalnie zaznaczyć Force sizing to highest quality oraz Force debayer to highest quality.
- Wybieramy Add to Render Queue, a następnie po prawej stronie Start Render.
- Wracamy do Premiere Pro. Wybieramy File > Import > przechodzimy do ścieżki wybranej przy eksporcie w DR i szukamy pliku XML. Dla porządku możemy dopisać w nazwie zaimportowanej sekwencji „_PO KOLORZE”.
- Na osi czasu z pokolorowanym materiałem odtwarzamy krok po kroku wszystkie efekty z pierwotnego montażu.
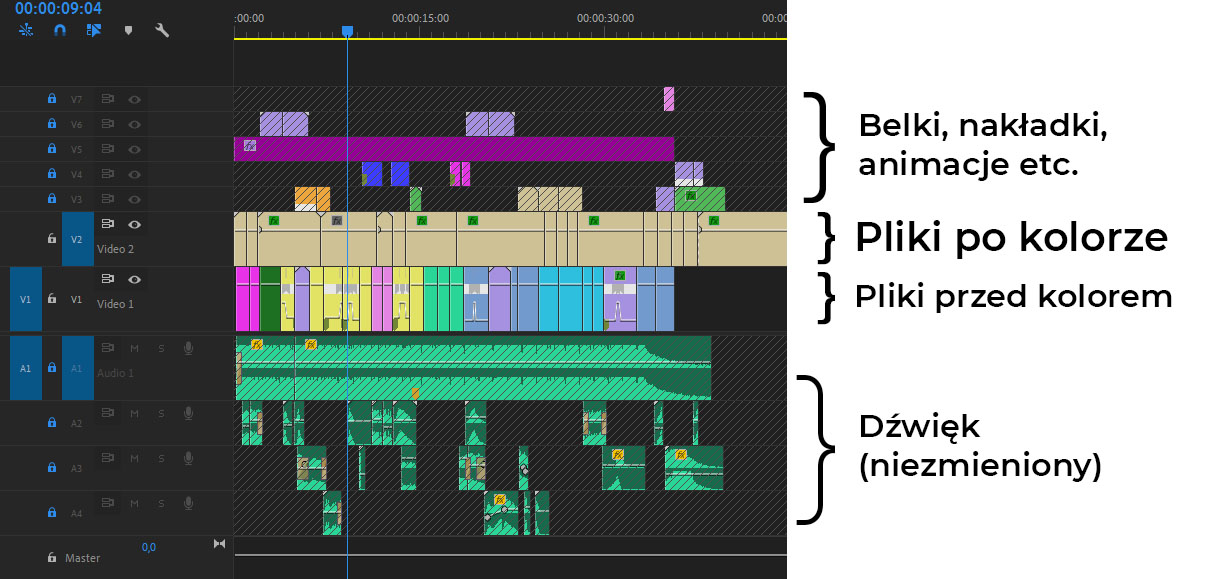
Dla ułatwienia pracy, możemy wkleić pod ścieżką z pokolorowanym materiałem pierwotną sekwencję, jak na załączonym screenie i krok po kroku odtwarzać efekty, zmiany prędkości etc. Powinno to znacznie usprawnić pracę.
Jak widzimy, metoda Round Trip może nam się wydawać bardziej pracochłonna i mniej intuicyjna. Wymaga też dodatkowego renderowania plików po kolorze, co stanowi ograniczenie dla osób ze słabszym sprzętem. Jej niewątpliwą zaletą jest jednak to, że pozwala na dużo większą kontrolę. W przypadku zastosowania efektów / dodatkowych plików (jak animacje) będzie to nieuchronne. Gdy wykonamy 2-3 projekty tym sposobem, przestanie wydawać się skomplikowany.
Sam długo wzbraniałem się przed opuszczaniem Premiere Pro, szczególnie przy mniej zaawansowanych montażach, które nie wymagają kolorystycznych fajerwerków. Ostatecznie jednak Davinci Resolve oferuje tak rozbudowane narzędzia, że korekcja w nim to sama przyjemność w porównaniu do dość topornie działającego panelu Lumetri. To narzędzie Adobe niewątpliwie ma potencjał, ale na tym etapie nie może konkurować z programami do profesjonalnej korekcji kolorów.
Jeśli macie pomysł, na którym etapie można usprawnić opisany powyżej workflow, chętnie zapoznam się z wszelkimi uwagami.
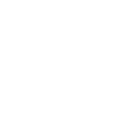

Add your thoughts
There are no comments, add yours